
Installing
and Using the Lettus Application
The Lettus Application is run through an Internet
Browser such as Microsoft Internet Explorer.
To get started using Lettus through a Browser, click on any of the links
below.
- What is Java and
why do I need it?
- What to expect when
downloading and installing Java
- Installing Adobe
Acrobat Reader
- How to create a desktop shortcut to launch Lettus
- Allowing Pop-ups from your Lettus Server
- How to avoid losing your Lettus
session if you click on another web link inside of email
- Optimal desktop display settings for
Lettus
- How to ensure optimal performance of
Lettus
- Troubleshooting
1. What is Java and why do I need it?
On Windows PC’s, Lettus uses Java to access forms
through a web browser such as Internet Explorer. Lettus screens will not run on the client
machine unless Java has been successfully installed.
Java
is a Java Virtual Machine (JVM) that plugs into browsers such as Microsoft
Internet Explorer to replace the native Java Virtual Machines that those
browsers provide.
Back to top >>
2. What to expect when downloading and
installing Java
For the first-time user of Lettus (or the first time running Lettus on a PC or laptop), this *one time only* step is required. This is what to expect (note that these instructions may differ depending on your browser version):
- Click the link for the Java
website: http://www.java.com
- You will see a "Free Java Download" button.
Click this button and you will be taken to the download page:
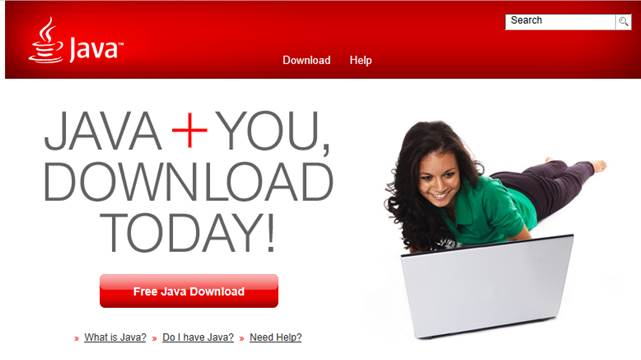
- You will see an “Agree and Start Free Download”
button. Click this button to start the download:
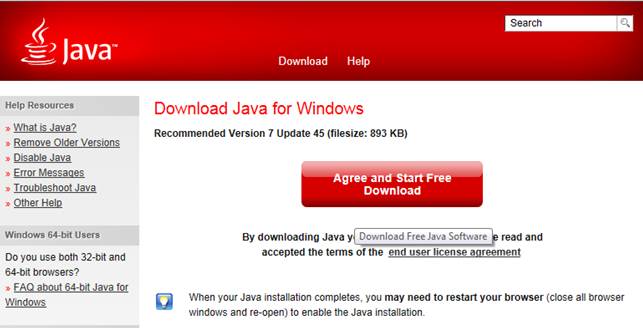
- A dialog box at the bottom of the
screen will pop-up asking if you want to run or save the installation
file. Click Run to start the
installation.

- A User Account Control dialog box
will appear asking if you want to allow the installation to continue.
Press Allow to continue the
installation.
- The Setup welcome window will
appear. Click Install
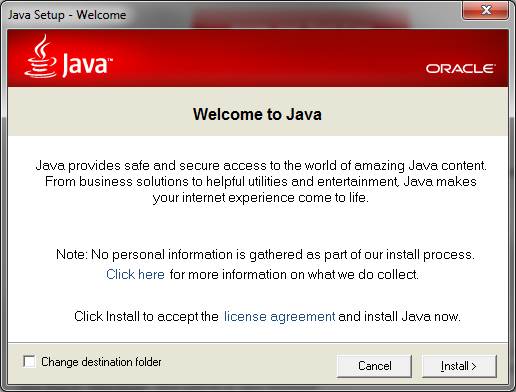
- A toolbar add-on window will
appear. Uncheck the Install Ask
Toolbar in Internet Explorer box.
 .
.
- The system will go through a series
of setup dialog boxes. The Installation Complete box will appear
when installation is complete.

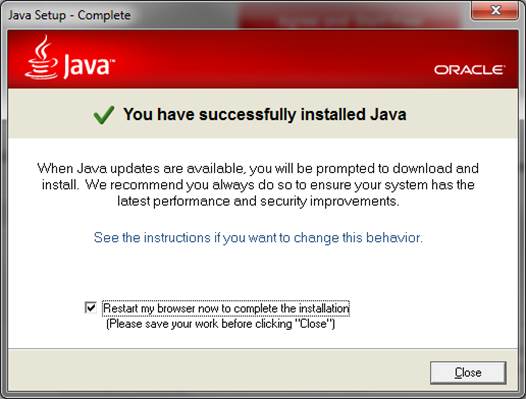
- Click the Close button to end the
installation.
Installation Troubleshooting
Oracle
Jinitiator version too low error
§ If you have an old
server you may encounter the following error message:
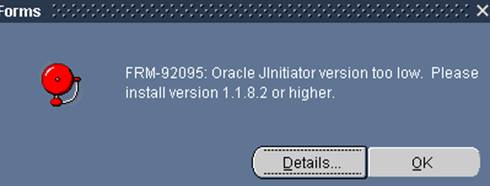
This
can be fixed by following these steps:
§ Run the file at the
following link: Oracle Jinitiator version too low fix
§ Restart your computer
§ Log on to Fresh
If you encounter the message: “unInstaller setup failed to
initialize. You may not be able to uninstall this product.“ then you may not
have permissions to install software on you PC or laptop.
§ Please login as an
Administrator user or contact your IT support.
3.
Installing Adobe Acrobat Reader
To view reports on the screen, you will need to install the latest version of Adobe Acrobat Reader. By default, reports are displayed to the screen in PDF format. These can only be displayed using Adobe Acrobat Reader. Adobe Acrobat Reader can be downloaded from the home page of your server or at http://www.adobe.com/products/acrobat/readstep2.html. When downloading from the Adobe site, you should de-select the “Install Google Chrome as my default browser” and the “Google Toolbar for Internet Explorer” check box. This will reduce the size of the download and the Google Toolbar has a pop-up blocker that can disable your reports from displaying to screen.
Only version 7.0 and above of Adobe Acrobat is supported by Fresh Computer System. Adobe Acrobat Reader is free.
4.
How to create a desktop shortcut to launch Lettus RECOMMENDED
- Right-click anywhere on your
computer desktop, and select New, then Shortcut from the
pop-up menu.
- If you have IE installed in the
default location on your computer (if you don't know, you can assume you
do), type the following one-line statement into the command line box,
including all quote marks.
You may need to replace asp.freshcomp.com.au with your server IP
Address.
"C:\Program Files\Internet Explorer\IEXPLORE.EXE" "http://asp.freshcomp.com.au:7780/"
NOTE: Both parts of the statement must be on the same line, with one blank space between the quote marks after IEXPLORE.EXE and the quote mark before http: - If you do not have IE installed
in the default location, you will need to browse for the IEXPLORE.EXE
file.
- Select a name for your shortcut
(e.g., Lettus) and press the FINISH button.
Back to top >>
5. Allowing
Pop-ups from your Lettus Server?
You will need to allow popup windows to appear from you Lettus Server. To enable Popups, go to Internet Explorer and
select the “Tools” -> “Internet Options” from the menu. Select the “Privacy” Tab and Click “Settings”
in the Popup-Blocker Section.
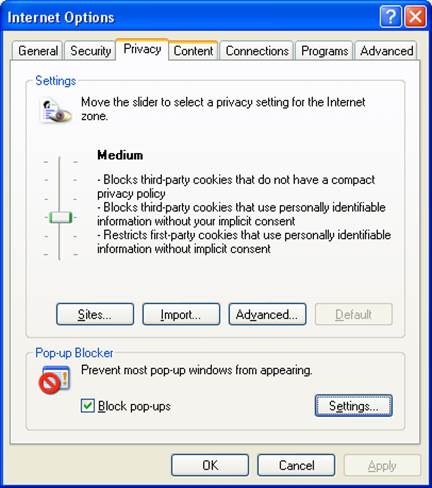
Enter
the address of your Lettus server here and Click “Add”.
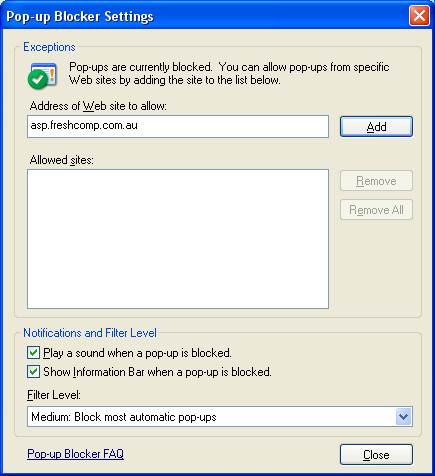
Alternatively,
you can disable the pop-up block by de-selecting the “Block Pop-ups” Checkbox.
Pop-up
Windows are typically used by websites for advertising. By default, Internet Explorer will block most
pop-up to prevent those annoying adds from
displaying. Lettus displays reports by
using these pop-up windows so you must ensure Pop-ups are not blocked for the
Lettus Server. If so, nothing will
happen when you try to run a report to the screen.
If
you have followed the steps above and still do not see anything when running
reports to the screen, you may have another Pop-up blocker installed on your
PC. These can be a part of Internet
Explorer Toolbars (like the MSN Toolbar) or part of your Anti-virus / Spyware
Software such as Norton Anti-virus or Norton Internet Security. You may need to check these programs for
similar Pop-up Blocker options and disable the Pop-up Blocker or permit Pop-ups
from your Lettus Server.
You may also wish to read this document to assist you in diagnosing how to disable other common Popup Blockers
6. How to avoid losing your
Lettus session if you click on another web link inside of email
You will need to set an option in your IE browser configuration so that any new web link will be created in another, new IE browser window. To do this:
- Go to the horizontal menu at the
top of your IE browser and select Tools, then Internet Options.
- Click on the Advanced tab
and go to the Browsing section.
- Make sure the "Reuse
windows for launching shortcuts" statement is unchecked,
and click Apply.
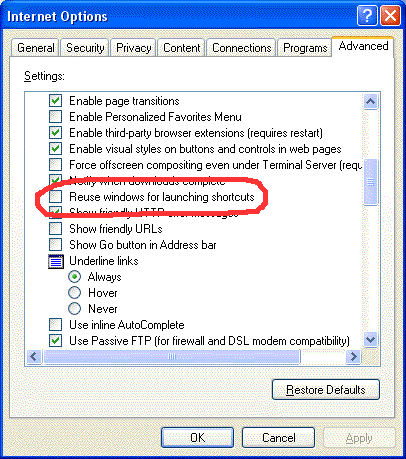
7. Optimal desktop display settings for
Lettus
The Lettus Application will run at optimal size when your PC screen is set at 1366x768 screen resolution with your Windows “Taskbar” at the bottom of the screen (default location). We recommend you run Lettus on a 17-inch Monitor or larger. Lettus will NOT display correctly when running in 800x600.
The following notes describes how to set you screen to 1366x768:
- Minimise all open Windows,
right-click anywhere on your desktop and select Properties from the
pop-up menu.
- In the Display Properties window,
click on the Settings tab.
- To change the resolution, drag
the slider in the "Screen area" box until it shows 1366 x 768
pixels. Click Apply.
- Click Apply, then OK.
- When the Display Properties box
appears again, click OK.
Note: If you are using a
Widescreen laptop and Lettus looks strange and untidy, see the troubleshooting
section below.
Back to top >>
8. How to ensure
optimal performance of Lettus
- To determine the amount of RAM on
your computer,
click Start, then Settings, then Control Panel, then System.
Click on the General tab to view the amount of RAM available
on your machine.
- The Requirements Table
below offers guidelines for optimal Lettus use.
|
Lettus Requirements Table |
||
|
|
MINIMUM |
RECOMMENDED |
|
CPU
for PCs |
Pentium 3
processor, |
Intel i7 3.40GHz or
Higher |
|
RAM |
128M |
4GB or more |
|
Display
Monitor |
17 inch color CRT |
24 inch LCD |
|
Display
Resolution |
1366 x 768 |
1920 x 1080 |
|
Network |
10/100BT Ethernet
with PCI bus |
10/100BT Ethernet
with PCI bus |
|
Operating
System |
Windows 98, 2nd
Edition |
Windows 7 |
|
Required
Software |
- Internet Explorer 6.x / 7.x |
- Internet Explorer 11.x |
|
NOTE:
Tablet devices can be used however they must run a full version of
Windows. However the Lettus application is
primarily a keyboard driven application and a Tablet’s touch screen is only
useful in the Market Agent Touch Sales Screen option. **Android and Apple Ipad tablets will not run the Lettus
application.** |
||
Cannot start GUI: …main.class Not Found or GUI hangs when launching with …main.class in the status bar.
You
may be running through a proxy server.
You will need to bypass the proxy server to access Lettus.
- Go to the horizontal menu at the
top of your IE browser and select Tools, then Internet Options.
- Click on the Connections
tab and click on LAN Settings….
- Under Proxy server, click the Advanced…
button.
- Under Exceptions, add your server
IP address or server name (eg. 192.168.0.10)
Lettus looks strange and untidy. Text is larger than normal and fields may be
smaller. Some headings do not align with
their fields. Click
here for an example of this problem.
Check your display
settings. Some widescreen laptop will
run at a high resolution and use a lager DPI setting so text in webpage’s and
documents appears larger. This disrupts the
layout settings in GUI. To change the
DPI setting back to 96 DPI:
- Minimize all windows so your
desktop is visible.
- Right mouse click on your desktop
and select properties
- Click on the Settings tab.
- Click the Advanced button
- In the General tab you should see
your DPI setting. Some widescreen
laptops will default to “Large Size Fonts – 120 DPI”. Lettus
requires a DPI setting of 96 DPI (Dots
Per Inch). You will be asked to reboot your computer after
changing this setting.